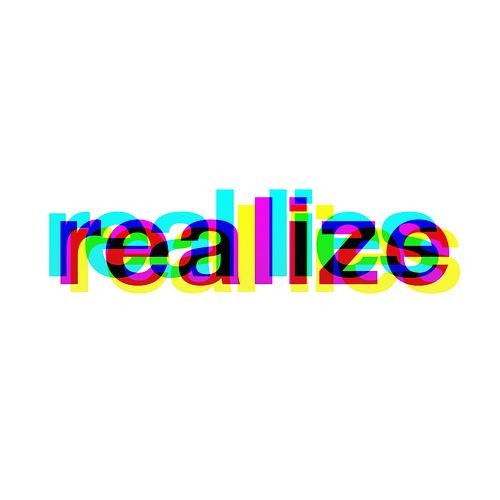| 일 | 월 | 화 | 수 | 목 | 금 | 토 |
|---|---|---|---|---|---|---|
| 1 | 2 | 3 | 4 | |||
| 5 | 6 | 7 | 8 | 9 | 10 | 11 |
| 12 | 13 | 14 | 15 | 16 | 17 | 18 |
| 19 | 20 | 21 | 22 | 23 | 24 | 25 |
| 26 | 27 | 28 | 29 | 30 | 31 |
- nginx 한글 깨짐
- ppk to pem
- 안드로이드 스튜디오 에러
- aws 느림
- doze mode
- 이클립스 코틀린
- 탄력적 ip
- 에뮬레이터 에러
- aws 리전 변경
- git
- toastmessage
- BuildConfig
- AWS
- kotlin plugin
- access modifier
- nextInt()
- Android
- git 안드로이드 스튜디오 연동
- git commit 해쉬
- error while loading state for instance 0x0 of device 'goldfish_pipe
- E212: Can't open file for writing
- was server
- 도즈모드
- 안드로이드
- utf8 인코딩
- gitemoji
- 코틀린 플러그인
- 자바
- git 저장소
- basic toast
- Today
- Total
리얼라이져의 마케팅, 개발, 창업 블로그
AWS 프리티어로 EC2 사용해보기 본문
안녕하세요! 리얼라이져 입니다.!
오늘은 AWS를 사용해서 서버 구축을 해보는 과정을 적어 보겠습니다.
우선, 저는 실제 서비스에 사용할 목적이 아니기 때문에
AWS에서 제공하는 "프리티어" 를 사용해보겠습니다.
우선 들어가기 앞서, AWS , 프리티어, EC2에 대해서 간단한 용어 정리를 해보겠습니다.
[ AWS 란?? ]
AWS는 Amazon Web Service 의 줄임 말 입니다.
아마존에서 개발한 클라우드 컴퓨팅 플랫폼인데요
클라우드 컴퓨팅이 뭘까요??
aws에서 캡쳐 해온 내용입니다.

정리하자면, 기존의 우리는 IT 리소스들( 컴퓨터, 스토리지, 데이터 베이스 등)을
직접 구축하여, 운영했었습니다. 예를들어 서버용 컴퓨터를 사고, 그 컴퓨터안에
여러 필요 소프트웨어를 깔고, 전기를 공급해가며 유지 했죠.
하지만, 클라우드 컴퓨팅은 AWS에서 그 물리적인 모든 것을 가상 서버를 통해 제공하고,
우리는 온디멘드 형식 (즉, 우리에 수요에 맞춰 결정하는)으로 인터넷을 통해
해당 AWS 서비스들에 엑세스 하여, 사용하고 우리가 사용한 만큼만 요금을 내는 것입니다.
놀랍지 않나요??
하지만, 분명히 클라우드 컴퓨팅엔 단점이 존재 합니다.
이부분은 나중에 정리해서 올려보겠습니다.
['프리티어'란 ?? ]
처음 AWS신규 가입 계정은 자동으로 프리티어에 등록되어 1년간
AWS 기능(프리티어 사용 범위 내에서)을 무료로 사용해볼수 있다고 합니다..
무료지만, 프리티어에 적용되는 한도까지만, 사용해야하고, 그 이상 넘어가게 되면
과금이 발생할수 있어요.! (관련해서 사용량 체크를 해줘야 할듯함)
[ EC2란 ?? ]
EC2는 Amazon Elastic Compute Cloud를 뜻합니다.
AWS 클라우드 에서 컴퓨팅 파워의 규모를 자유자재로 변경할수 있는 서비스 입니다.
AWS의 여러기능중(플랫폼이기에 여러 기능을 제공합니다)
물리적인 서버를 구축하는 기능인 것이죠!
또한 탄력적으로 서버의 성능을 조절 할수 있어 트래픽 대응에도 유리하다고 합니다
그럼 용어 정리가 끝났으니, AWS 프리티어를 이용해서 EC2를 구축해보겠습니다.
저는 기존에 익숙했던 Centos 운영체제를 기반으로 구축 해보겠습니다.
[ AWS ec2 프리티어 사용법 ]
우선, AWS 로그인은 생략 하겠습니다.
1. 로그인후, 서비스 찾기에서 EC2를 검색합니다.

2. EC2를 찾아서 들어가면, 아래와 같이 인스턴스 시작이라는 버튼을 볼수 있습니다.
이 버튼을 눌러줍니다!

3. 인스턴스 시작 버튼을 누르면, AMI (amazone machine image) 선택이 나옵니
프리티어 사용 가능 AMI를 찾아서 선택 해주면 됩니다.
저같은 경우에는 프리티어 유저가 사용 가능한 centos7을 선택했습니다.

4. 선택 버튼을 누르면 아래와 같이 제품 세부정보와 시간당 사용 요금이 나옵니다.
그리고 사용 요금은 인스턴스 유형별로 다른것을 볼수 있습니다.
일단 continue 버튼을 눌러 들어가보겠습니다.

5. continue를 클릭하면, 제공되는 인스턴스 유형들이 리스트되어있고,
원하는 스펙의 인스턴스를 고를수 있 습니다.
프리티어 사용자가 사용 가능한 스펙은 하나 밖에 없네요ㅠ
우리는 프리티어 사용자이기에 두번째 인스턴스 유형을 골라줍니다.
그리고 아래 쪽 "검토 및 시작" 버튼을 클릭합니다.

6. 아래 화면이 나오면 "시작하기"를 눌러줍니다.

7. 6번 까지 하게 되면, 아래와 같은 창이 나타나게 되는데요
우리는 aws를 사용할때 해당 가상 서버에 ssh (secue shell protocol) 를 통한
접속을 하게 됩니다. 안전한 통신을 위해서
ssh는 한쌍의 key를 통한 인증과정이 진행되는데요.
그 한쌍의 key는 private key와 public key로 나뉘게 됩니다.
ssh 관련해서는 나중에 따로 공부해서 올려 보겠습니다.
아무튼, 아래와 같이 하게 되면, aws 의 퍼블릭키가 저장되고
사용자 컴퓨터에는 프라이빗 키를 pem파일 형태도 다운 받을수 있습니다

아래 키페어 다운로드를 눌러주면 해당 키 페어중 private key가 다운 받아집니다.
다운까지 받았으면, "인스턴스 시작" 버튼을 눌러 줍니다.

8. 인스턴스 시작을 하게되면, 아래와 같은 화면이 나옵니다.
자 이제 클라우드 서버 구축이 끝났습니다.
이어서 탄력적 ip를 적용하는 법까지 알아보겠습니다.

9. 인스턴스 목록을 누르게 되면 아래와 같이 나옵니다.
보면, ipv4로 ip를 할당 받은 것을 볼수 있습니다.
이는 aws에서 임시로 할당 해준 퍼블릭 ip이기 때문에
이렇게 할당받은 상태로 납두면, 서버를 중지하여, 다시 실행하게 될때 ip가 변경되는
상황이 생길수 있습니다.
이때마다 다시 확인 하고 처리해야 하므로, 귀찮아 질수 있습니다.
그래서 aws에서는 '탄력적 ip'라는 고정 ip를 제공합니다.
지금 부터 이 탄력적 ip를 적용하는 법을 알아보겠습니다.

10. 우선 옆에 목록을 보면 탄력적 ip라고 써져있는 항목을 볼수 있습니다.
클릭합니다!

11. 들어가면,아래와 같은 사진이 보여지는데 '탄력적 IP주소 할당' 버튼을 클릭해줍니다

12. 버튼을 클릭하게 되면, 아래와 같은 화면이 나오는데, 현재 Amazon에서 할당해준 ipv4 주소만 있는 상태이므로, 맨위 Amazon의 ipv4주소 풀만 선택되어있을 것입니다.
"할당" 버튼을 눌러줍니다.

13. 할당 버튼을 누르면 아래와 같이 탄력적 ip가 할당되었음이 알려집니다.

14. 하지만, 다시 인스턴스를 돌아가면, 아직 탄력적 ip가 인스턴스에 연결되어있지 않음을 확인 할
수 있습니다.
방금 위에서 할당 받은 탄력적 ip는 사용자의 aws계정에 할당 받아 진것이기 때문입니다.
이제, 계정에 할당 받은 탄력적 ip를 인스턴스와 연결시켜줄 차례입니다.

15. 다시 탄력적 ip 목록을 클릭해 돌아 갑니다.
아래와 같이 나온 장면에서 Actions라고 적힌 드롭다운 박스를 눌러주면 여러 목록이 나옵니다.
이중, 탄력적 ip 주소 연결을 클릭해 줍니다.

16. 연결을 클릭 하게 되면 아래와 같은 화면이 나오는데요. 거기서 우리는 인스턴스와 탄력적 ip를 연결 할것이기
때문에, 인스턴스를 체크하고 인스턴스 섹션에서 돋보기를 클릭해서
해당 인스턴스를 찾아서 넣어줍니다.
그다음에 연결을 클릭 합니다

17. 연결을 클릭하면 아래와 같이 나옵니다.

18. 다시 인스턴스로 돌아가면 해당 인스턴스에 탄력적 ip가 부여된것을 보실수 있습니다.!

19. 이제 모든 구축이 끝났으니, 서버에 접속해 볼까요??
우선 접속하기 위해서 저는 putty라는 프로그램을 사용해서 접속해보겠습니다.
putty는 원격 서버에 ssh 접속을 지원해주는 프로그램입니다.
우리는 기존에 ssh 접속을 위한 키페어(private key, public key)를 생성했고, private key를 컴퓨터
에 다운 받아놓은 상태입니다.
여기서 중요한 점은 우리는 기존에 private key를 다운 받았을때 pem형식의 파일로 다운을 받았
습니다.
하지만, putty는 ppk형식을 지원하기 때문에 pem을 ppk로 변경해줘야 합니다.
이때 필요한게 puttygen(putty generator)이란라는 프로그램 입니다. -> putty 설치시 함께 설치
가능합니다.
우선, puttygen을 켜줍니다.
키생성 방식은 rsa 방식으로 지정한후 , load 버튼을 눌러 아까 받은 pem파일을 넣어줍니다.


20. pem 파일을 가져왓다면, 아래에서 파일을 성공적으로 가져왓음을 alert로 알려주고
이제 save private key를 눌러줍니다

21. save private key까지 누르게 되면 아래와 같이 ppk 파일이 생긴것을 확인할수 있습니다.

22. 이제 모든 준비가 끝났으니 putty를 통해 클라우드 서버에 접속해 보겠습니다.
아래와 같이 putty를 실행하고 category중 Session을 눌러
Host Name 부분에 "호스트 이름@탄력적 ip"를 넣어줍니다. (필자는 centos@ 탄력적ip)
필자는 앞에 centos가 붙는 이유는 기존에 필자는 centos ami를 사용했는데, 이때 hostname 은 centos로 적용 되기 때문입니다.

23.이제 그다음으로 카테고리에서 SSH를 클릭합니다.
SSH 하위 목록중에 Auth가 있는데 이를 클릭하면, 인증을 위해 private key를 넣는 칸이 있습나다.
Browse... 버튼을 클릭하고 아까만든 ppk 확장자의 private key를 찾아 넣어줍니다.
그다음 open버튼을 눌러줍니다.

24. open버튼을 누르면 아래와 같은 Alert가 나오는데 , 예(Yes)를 눌러줍니다.

25. 아래와 같이 접속이 되면 성공!

'IT > 서버' 카테고리의 다른 글
| Nginx 에서 PHP ,Mysql(mariadb) LEMP 설치 및 실행 하기 (0) | 2020.06.24 |
|---|---|
| VSCode (Visual Studio Code) 서버 sftp 연결 (0) | 2020.06.24 |
| nginx 바이너리 설치 방법 정리[Centos 7 ] (0) | 2020.06.23 |
| AWS 인스턴스 리전 변경하기 (0) | 2020.06.22 |
| Web 서버 동작 과정 (공부내용 정리) (2) | 2019.06.05 |