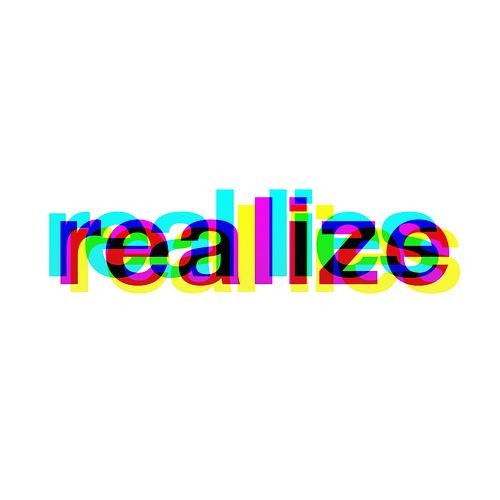| 일 | 월 | 화 | 수 | 목 | 금 | 토 |
|---|---|---|---|---|---|---|
| 1 | 2 | 3 | 4 | |||
| 5 | 6 | 7 | 8 | 9 | 10 | 11 |
| 12 | 13 | 14 | 15 | 16 | 17 | 18 |
| 19 | 20 | 21 | 22 | 23 | 24 | 25 |
| 26 | 27 | 28 | 29 | 30 | 31 |
- kotlin plugin
- toastmessage
- ppk to pem
- nginx 한글 깨짐
- was server
- 도즈모드
- aws 리전 변경
- error while loading state for instance 0x0 of device 'goldfish_pipe
- E212: Can't open file for writing
- 이클립스 코틀린
- 안드로이드
- git
- basic toast
- 에뮬레이터 에러
- 탄력적 ip
- git commit 해쉬
- doze mode
- AWS
- BuildConfig
- git 안드로이드 스튜디오 연동
- utf8 인코딩
- git 저장소
- 안드로이드 스튜디오 에러
- 코틀린 플러그인
- aws 느림
- gitemoji
- 자바
- access modifier
- nextInt()
- Android
- Today
- Total
리얼라이져의 마케팅, 개발, 창업 블로그
git 공부 (1)탄 본문
아래는 git을 설치하는 과정이다.
- 본 글에서는 git소프트웨어를 설치하는 과정만 다루고, 그뒤에 git관련 용어 및 사용법을 정리해 보려한다.-
설치 날짜는 - 2019 12월 30일 기준이다.
우선 필자는 윈도우 os 가 설치된 노트북에서 작업을 하므로,
모든 설치과정은 '윈도우os' 에서의 설치를 기준으로 하겠다.
1.. https://git-scm.com로 들어가 윈도우용 os 를 다운받는다.

원 속에 -> Download 2.24.1 for Windows를 클릭하면 다운이 시작된다. (버전은 달라질수 있음)
2. 다운이 끝나고 다운된 파일을 누르면 아래와 같은 창이 나온다.
next를 누르고 다음 창으로 ㄱㄱ!

3.구성 요소를 선택하고 next를 눌러주세요! ( 필자는 기본 구성요소 그대로 next를 딱! 누름)

위 체크된 박스들은 기본 설정으로 맞춰져있다. 필자는 기본 설정 그대로 넘어감.
4. 다음 과정들 아래와 같이 사진대로 진행함. -( 각자 컴퓨터 환경 및 취향에 맞게 설정해주면 될듯함)
4-1 -git이 설치될 폴더 정하기

4-2- 깃의 디폴트 에디터로 vim을 선택함.
notepad(메모장) 등으로 설정 가능하고,
설치가 끝난뒤에 도 수정 가능함.

4-3 깃을 사용할수 있는 환경 고르기
필자는 추천되는 환경을 선택함.

4-4 sevure shell 프로그램 설정
필자는 putty프로그램도 가지고 있어
아래 putty 목록도 나온듯함.

4-5 - 이거 중요하다 윈도우를 사용할때는
줄바꿈이 일어날때 CRLF(\r\n)이다.
깃은 리눅스기반이므로 LF(\n)이므로, checking 및 converting 이 필요하다.

4-6 -git bash사용시 나오는
터미널 에뮬레이터는
윈도우 콘솔로 정함

4-7 git statging 과정을 좀더 빠르게
해주는 명령어 사용 가능 여부를 물어보는것 같은데,
체크는 안했다. 그래도 실제론 사용 가능한듯함.

5.. 마지막 나온 창(바로 위 창) 의 install 버튼을 눌러주면 설치가 진행됨

6. 설치가 끝났으면, finish 버튼을 눌러준다.

7. 이제 설치된 git bash를 찾아서 실행시켜준다.

8.아래와 같은 콘솔 창이 나오면 'git --version' 명령어를 쳐서 git이 깔려있는 지를 확인한다.

9. git --version을 치니 - 내가 설치한 버전의 git 버전 정보 가 나온다.
알맞게 설치된듯함. 성공!

이렇게 git 설치 과정 끝 났다.
다음 git 공부 (2)탄에서는 git 관련 기본적인 사용법을 정리해보겠다!!
끝~
개발자가 되기 위해 공부 중인 비전공자 학생입니다.
아직 부족하여, 부족하거나 틀린 내용이 있을수 있으니,
그부분에 대해서 생각을 댓글로 공유해주시면
감사하겠습니다.^^
'IT > 문서관리' 카테고리의 다른 글
| GitEmoji 사용하기 (0) | 2023.09.10 |
|---|---|
| git 공부 (5)탄 (0) | 2020.04.06 |
| git 공부 (4)탄 (0) | 2020.02.09 |
| git 공부 (3)탄 (0) | 2020.02.01 |
| git 공부 (2)탄 (0) | 2020.01.30 |